Autodesk es una compañía de desarrollo de software muy conocida por ingenieros, arquitectos y constructores. Su software forma parte de su día a día y aplicaciones como AutoCAD son prácticamente un estándar utilizado en todo el mundo por profesionales como los antes mencionados.
Por desgracia, Autodesk no tiene disponible todo su software para Mac. Sí están disponibles algunas aplicaciones como AutoCAD o el popular software de modelado 3D Maya, pero muchas otras como Autodesk Inventor, Revit o Navisworks no están disponibles; al menos por el momento.

Si eres usuario del software de Autodesk y además te gustan los Mac, debes saber que sí es posible utilizar todo el software directamente en los equipos de la firma de Cupertino, aunque para ello es necesario instalar Windows en el ordenador.
Y para hacer esto existen dos alternativas: instalar Windows de forma nativa a través de Bootcamp o utilizar una virtualización dentro de macOS.
La primera opción es la más recomendable si necesitas aprovechar al máximo el hardware del ordenador para sacarle todo el potencial al software de Autodesk. Eso sí, es importante comentar que este método solo está disponible en los Mac con procesadores Intel, los nuevos con chip M1 no ofrecen la posibilidad de instalar Windows de forma nativa; al menos por el momento.
La segunda es una opción válida si únicamente necesitas utilizar alguna de las aplicaciones de forma puntual y si no te importa que el rendimiento sea un poco peor (esto es debido a que en la virtualización Windows estará funcionando en un programa que simula ser un ordenador real dentro de macOS, por lo que los recursos del ordenador tienen que atender a muchas cosas diferentes).
Sea cual sea la opción a la que quieras recurrir para ejecutar software como Autodesk Revit o alguna otra de las aplicaciones no disponibles para Mac, en las siguientes líneas te explicamos cómo hacerlo.
Instalar Windows de forma nativa en un Mac
El proceso de instalación de Windows en un Mac no difiere demasiado del que se sigue en un cualquier otro ordenador, únicamente hay que realizar unos pasos previos.
El primero de ellos es disponer de una imagen en formato ISO del disco de instalación de Windows. Esto lo puedes descargar desde la propia web de Microsoft y después activarlo con la llave de licencia que dispongas. Además, es posible que necesites un pendrive con al menos 16GB de capacidad y que puedas borrar todo su contenido.
Una vez que tengas esto preparado, los pasos que debes seguir son los siguientes:

Ejecuta el Asistente Boot Camp que está en Aplicaciones – Utilidades.
Pincha sobre Continuar y en el siguiente paso selecciona la imagen ISO de Windows descargada desde la web de Microsoft.
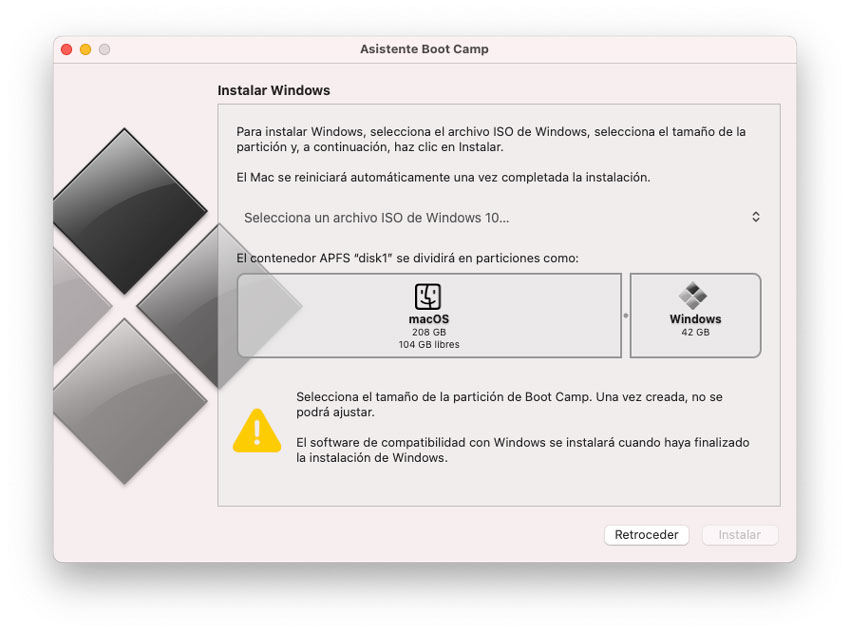
Ahora selecciona el tamaño de la partición de disco que se creará para la instalación de Windows. Dependiendo de tus necesidades tendrás que elegir una partición de mayor o menor tamaño para Windows, pero es recomendable que selecciones, al menos, 64 GB.
Pincha sobre Instalar. Cuando el proceso termine el ordenador se reiniciará automáticamente.
Cuando vuelva a arrancar te solicitará formatear la partición para Windows y generalmente el proceso se realizará automáticamente. En caso de que no se inicie solo, selecciona la que tiene como nombre BOOTCAMP y pincha sobre Formatear.
Una vez completado el paso anterior, el Mac lanzará automáticamente la instalación de Windows y solo debes esperar a que el proceso se complete. Una vez instalado, se lanzará automáticamente el Asistente de Boot Camp que instalará los drivers para que todo el hardware funcione correctamente.
Una vez completados los pasos anteriores, el ordenador arrancará Windows y ya podrás instalar cualquier aplicación de Autodesk o de cualquier otro desarrollador que no tenga disponible versiones para Mac.
Por supuesto, podrás seguir arrancando con macOS. Para ello únicamente debes mantener pulsada la tecla Opción (Alt) durante el proceso de arranque del ordenador, de esta forma un asistente te permitirá elegir si deseas arrancar Microsoft Windows o macOS.
Virtualizar Windows en Mac
La segunda opción, ideal si únicamente necesitas utilizar el software de forma puntual y sin exigirle al máximo, es virtualizar Windows. Para usar éste método necesitarás algún software de virtualización como WMWare Fusion, Parallels Desktop o Virtual Box (este último de código abierto y completamente gratuito).
Además, igual que en el método anterior, necesitarás también una imagen ISO del instalador de Windows que puedes descargar directamente desde la web de Microsoft y activar después con un código de licencia del que ya dispongas.

Una vez que tengas el software de virtualización instalado en tu ordenador, los pasos que debes seguir son muy sencillos. Básicamente tendrás que crear una nueva máquina virtual, elegir Windows 10 como sistema operativo y seleccionar la imagen de disco descarga y seguir las instrucciones en pantalla para completar el proceso de instalación.
En este caso no podemos darte los pasos exactos a seguir, ya que dependerán de la aplicación de virtualización que elijas. Aunque todos ellos son bastante similares y bastante fáciles de realizar siguiendo las instrucciones en pantalla.
Con cualquier de estos dos métodos podrás utilizar cualquier software de Autodesk en tu Mac de una forma cómoda, así tendrás todas las ventajas del entorno Mac y podrás usar Windows siempre que lo necesites.